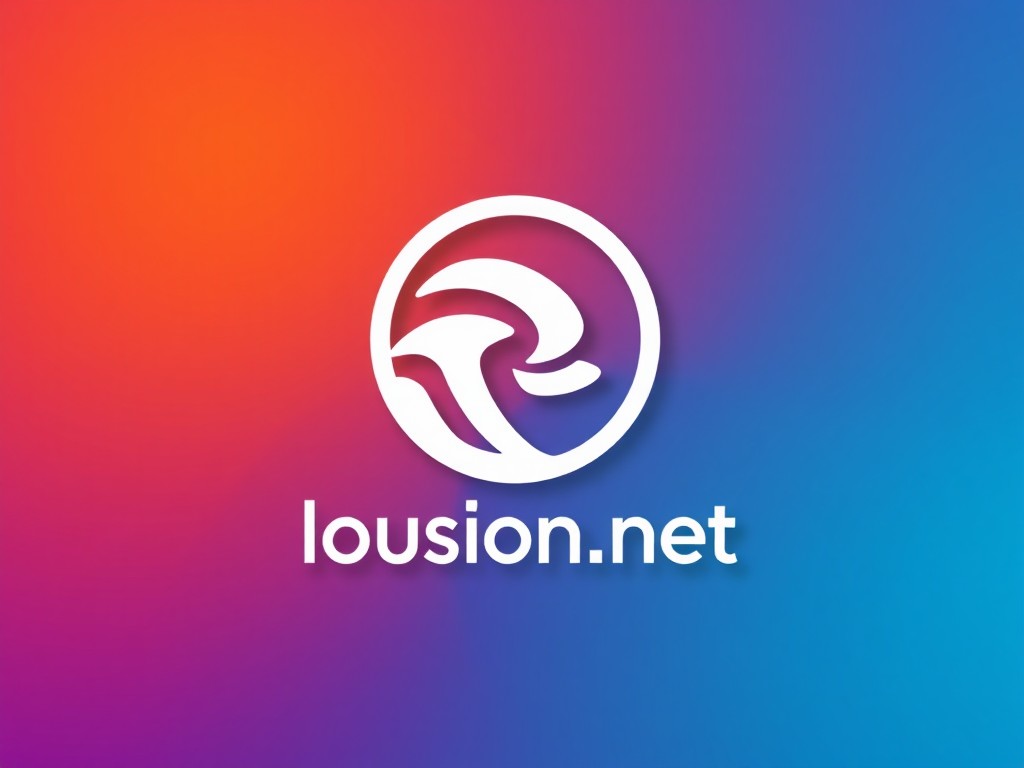Top 5 Conseils Essentiels pour Améliorer Votre Productivité avec Excel
Si vous utilisez régulièrement Excel, vous savez à quel point il peut être puissant, mais aussi complexe. Pour maximiser votre productivité, il est crucial de maîtriser quelques techniques clés. Dans cet article, nous allons explorer les top 5 conseils essentiels pour améliorer votre productivité avec Excel. Si vous cherchez à booster votre productivité de manière plus globale, vous pouvez également consulter cet article détaillé : Comment booster votre productivité avec Excel en 5 étapes clés.
1. Optimisez les Performances de Votre Cahier Excel
Lorsque vous travaillez avec de grandes bases de données, la performance de votre cahier Excel peut rapidement se dégrader. Il est essentiel de nettoyer et d’optimiser votre cahier pour éviter les ralentissements et les plantages.
Dans le meme genre : Top questions about assurance dépendance and critical illness coverage
Supprimer les Formatages et les Métadonnées Inutiles
Votre cahier Excel peut contenir des cellules avec des informations cachées qui ne sont pas nécessaires. Ces cellules, même vides, peuvent occuper de l’espace en raison de la mise en forme, des blancs ou des caractères non imprimables. Pour résoudre ce problème, vous pouvez utiliser les outils de performance intégrés d’Excel.
- Ouvrez votre cahier Excel et sélectionnez l’onglet Révision.
- Cliquez sur Vérifier les performances.
- Sélectionnez Optimiser tout et laissez Excel faire le travail.
Attention : N’utilisez pas cette fonction si votre cahier contient des feuilles dédiées à l’art pixel, car Excel ne peut pas distinguer les cellules d’art pixel des cellules vides inutiles.
Lire également : Équilibre nutritionnel : stratégies incontournables pour optimiser les repas des athlètes
2. Utilisez des Tables et des Filtres pour Organiser Vos Données
Les tables et les filtres sont des outils puissants pour organiser et analyser vos données de manière structurée.
Convertir des Plages de Cellules en Tables
Convertissez vos plages de cellules en tables pour bénéficier d’en-têtes clairement définis et de lignes organisées. Cela facilite grandement la navigation et la compréhension de vos données.
- Ouvrez votre cahier Excel et sélectionnez la plage de cellules que vous souhaitez convertir.
- Allez dans l’onglet Insérer et cliquez sur Table.
- Activez l’option Ma table a des en-têtes et cliquez sur OK.
Utiliser les Filtres
Les tables viennent avec des contrôles de filtre prêts à l’emploi dans la ligne d’en-tête, permettant de trier et de filtrer les données rapidement. Vous pouvez masquer temporairement les lignes qui ne répondent pas à vos critères et vous concentrer sur les données dont vous avez besoin.
3. Créez des Graphiques et des Tableaux Croisés Dynamiques
Les graphiques et les tableaux croisés dynamiques sont essentiels pour visualiser et résumer de grandes bases de données.
Créer des Graphiques
Les graphiques permettent de visualiser les tendances et les modèles dans vos données de manière claire et concise. Par exemple, si vous avez une grande base de données de transactions de ventes avec des colonnes pour la date, l’ID de produit, la catégorie de produit, la région et le montant des ventes, vous pouvez créer un graphique linéaire avec la date sur l’axe des x et le montant des ventes sur l’axe des y pour montrer les tendances des ventes au fil du temps.
Créer des Tableaux Croisés Dynamiques
Les tableaux croisés dynamiques permettent de résumer et d’analyser vos données de manière flexible. Vous pouvez créer un tableau croisé dynamique avec un résumé des ventes pour chaque catégorie de produit dans chaque région. Cela vous permet de prendre des décisions basées sur des données avec confiance.
4. Utilisez des Formules Efficients
L’efficacité des formules est cruciale lorsque vous travaillez avec de grandes bases de données.
Utiliser INDEX et MATCH au Lieu de VLOOKUP
Si vous devez rechercher une valeur spécifique dans une table, utilisez les formules INDEX et MATCH au lieu de VLOOKUP. VLOOKUP examine l’ensemble de la plage de recherche, ce qui est gourmand en ressources. INDEX et MATCH ne regardent que les colonnes nécessaires, réduisant le nombre de cellules que Excel doit traiter.
5. Automatiser les Tâches avec ChatGPT
L’intégration de ChatGPT dans votre workflow Excel peut considérablement améliorer votre productivité.
Générer des Fichiers Excel et Automatiser la Saisie de Données
Vous pouvez utiliser ChatGPT pour générer des fichiers Excel et automatiser la saisie de données. Par exemple, vous pouvez demander à ChatGPT de créer un fichier Excel avec des colonnes pour l’ID de l’employé, le département, le salaire et le numéro de contact, puis générer des données aléatoires pour 30 entrées.
Utiliser des Formules pour Rechercher et Mettre en Évidence des Données
ChatGPT peut également vous aider à créer des formules pour rechercher et mettre en évidence des données spécifiques. Par exemple, vous pouvez demander une formule pour mettre en évidence les données complètes d’un employé lorsque vous saisissez son ID dans une cellule spécifique. Suivez les étapes indiquées par ChatGPT pour appliquer la mise en forme conditionnelle et highlighter les données correspondantes.
Tableau Comparatif des Fonctionnalités Clés
| Fonctionnalité | Description | Avantages |
|---|---|---|
| Optimisation des Performances | Supprimer les formatages et les métadonnées inutiles | Améliore la performance et réduit les ralentissements |
| Tables et Filtres | Convertir des plages de cellules en tables et utiliser des filtres | Organise et facilite la navigation des données |
| Graphiques et Tableaux Croisés | Créer des graphiques et des tableaux croisés dynamiques | Visualise et résume les données de manière claire et concise |
| Formules Efficients | Utiliser INDEX et MATCH au lieu de VLOOKUP | Réduit la charge de travail d’Excel et améliore l’efficacité des recherches |
| Automatisation avec ChatGPT | Générer des fichiers Excel et automatiser la saisie de données | Booste la productivité en automatisant les tâches répétitives |
Autres Tips pour Améliorer Votre Productivité
AutoFill : Utilisez AutoFill pour remplir rapidement des cellules avec des séries de données, qu’il s’agisse de nombres, de dates ou de textes.
Entrez les premières valeurs de votre série dans des cellules adjacentes.
Sélectionnez ces cellules et faites glisser la poignée de remplissage vers les cellules que vous souhaitez remplir.
Flash Fill : Utilisez Flash Fill pour formater automatiquement vos données en fonction d’un modèle que vous établissez. C’est particulièrement utile pour nettoyer et organiser vos données.
Tapez le premier nom dans la cellule adjacente.
Excel suggérera le reste en fonction de votre saisie.
AutoSum : Utilisez AutoSum pour calculer rapidement la somme d’une plage de cellules. Vous pouvez également utiliser cette fonction pour d’autres calculs basiques comme la moyenne, le comptage, ou la recherche des valeurs maximales et minimales.
Sélectionnez les cellules que vous souhaitez additionner.
Cliquez sur le bouton AutoSum dans l’onglet Accueil.
Insérer des Lignes/Colonnes avec des Raccourcis : Utilisez le raccourci Ctrl + Shift + « + » pour insérer de nouvelles lignes ou colonnes rapidement.
Sélectionnez la ligne ou la colonne où vous souhaitez insérer une nouvelle ligne ou colonne.
Appuyez sur Ctrl + Shift + « + ».
Faire Pivoter le Texte dans les Cellules : Faites pivoter le texte dans les cellules pour ajuster le contenu dans un espace limité, particulièrement utile pour les en-têtes de lignes ou de colonnes.
Sélectionnez la cellule ou la plage de cellules.
Allez dans l’onglet Accueil, cliquez sur le bouton Orientation et choisissez l’angle ou l’option de rotation souhaitée.
En intégrant ces conseils dans votre quotidien, vous pourrez significativement améliorer votre productivité avec Excel. Que ce soit en optimisant les performances, en utilisant des tables et des filtres, en créant des graphiques et des tableaux croisés dynamiques, en utilisant des formules efficaces, ou en automatisant les tâches avec ChatGPT, chaque technique vous rapproche d’une gestion de données plus fluide et plus efficace.
N’oubliez pas que la maîtrise d’Excel est un processus continu, et il y a toujours de nouvelles techniques à apprendre pour rester à jour et maximiser votre productivité. En suivant ces conseils et en explorant davantage les fonctionnalités d’Excel, vous serez bientôt en mesure de gérer même les plus grandes bases de données avec facilité et rapidité.